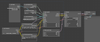So, you have a cool looking workflow and you want to load it on RunDiffusion?
First off - this process is complicated and time consuming! Are you sure you need to load the longest workflow with 500 nodes first? Maybe try something easier like the pre-loaded workflows we have here...
Okay, still convinced you need this specific workflow and you're willing to troubleshoot it? There are three steps that need to be followed in order to get a workflow usable. These steps need to be followed whether you are running a workflow locally on a GPU or in RunDiffusion.
- Load Custom Nodes
- Change Models
- Load Inputs (Images, etc)
Drag and drop your image or JSON file onto the ComfyUI canvas to load the workflow and let's walk through this step by step.
Step 1: Load Custom Nodes
When you first encounter a big red text error message, it looks like something has gone wrong. Generally, the first error message before you even hit "Queue Prompt" is related to missing Custom Nodes.
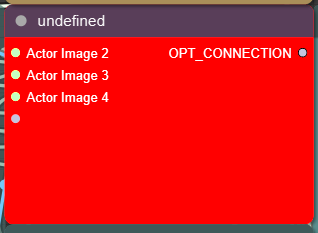
Custom Nodes can be written by anybody. In fact with code assistants, now it's possible for people to write their own even if they don't know how to code. What this means is - not every node will be easy to use, or work on all systems, or even work at all.
Generally, however, they are on Github, they are being used in this workflow so it's safe to assume they work. Luckily Comfy has a built in Manager tool that can help us load these custom nodes and run the workflow. Creator's Club members have the ability to persist custom nodes for every session, meaning you won't need to install them each time.
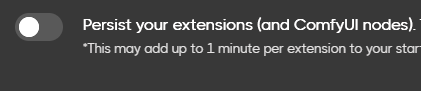
Comfy Manager
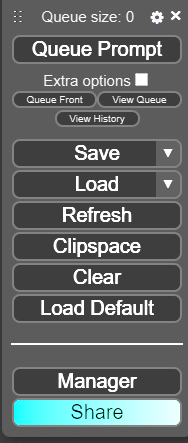
In the side bar in Comfy there is a button called "Manager". Click it.
Click - "Install Missing Nodes"
Now you should see your missing nodes there. On each one, click Install. You can do multiple, just one after eachother. Once they are done installing, you will see a Restart button come up. If you click that button once done installing, take note to Refresh the browser window as it states in the message however! If you don't it will look like the nodes are not installed. We recommend you use the RD Server Manager Restart button, as it has more reliable functionality when installing custom nodes on RunDiffusion.
Install from Git URL
Use this if you can't seem to find the nodes via "Install Missing Nodes". Generally only needed for very very new nodes.
To Restart with RD Server Manager
On the left hand side, click the three stacked servers, that is the Server Manager. Once you click it, a sliding drawer will open on the right hand side of the screen. Click the Restart button there, and wait for the server to come back.
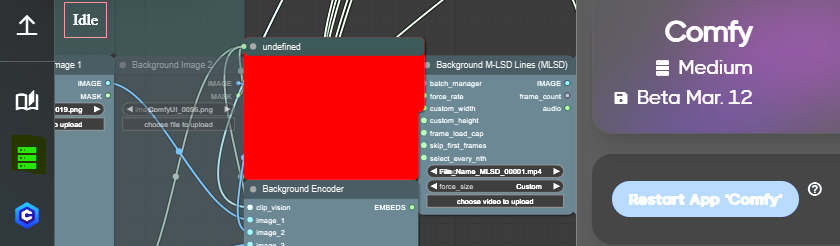
What happens when my node won't load?
If your node still won't load, go in your file manager to logs > CMFY.log. Grab the most recent log file and ask nicely in support on the Discord or via Ticket. Note support for troubleshooting ComfyUI workflows is not available for Pay as You Go tiers, and even in Creators Club we cannot perform miracles! Sometimes, a node developer or workflow maker simply hasn't made something that can run on a Cloud Service. We do our best to make sure the ComfyUI environment is able to load everything, but not every node works.
Step 2: Change Models
So, you got your custom nodes installed and working. Great! You hit queue prompt and... you're still getting an error message! And this one makes even less sense!?
Yes, the next step solves this, you need to change models. Each Comfy workflow has a local path to the models used by the workflow creator. You need to change the workflow so it maps to where your models are. On the RunDiffusion platform, that means changing it to a model you have uploaded, or one of the shared models we have on our platform.
You need to change each one.
That means not only Checkpoints and LoRA, but Controlnets, VAE, Upscalers, and any other model type.
Once you have changed all the models, make sure you are correctly matching 1.5 models to 1.5 controlnets, and SDXL models with SDXL controlnets. The one exception to this is the IP Adapter Clip Vision Encoder, which can generally use the 1.5 clip vision model (it's called model.safetensors).
Now that is done... and you're still getting an error? Time for one last thing...
Step 3: Load Inputs
One simple thing that is missed is often "Load Image" and "Load Video" nodes need to have an image or video loaded in for the workflow to operate without error. Make sure each node that needs one has an image or video loaded. Even if the node is bypassed, you may need an image in there. The default goofy ms paint drawing of a girl with blonde hair is fine.
There you go, your workflow should be in operation!
If it is not, there may be further troubleshooting. CUDA errors mean your server doesn't have enough VRAM. Maybe try a larger server? Or smaller resolution? If you still run into problems, feel free to chat with support. We may be able to assist you if it's an issue with our platform. If you need extra support, consider purchasing a Creators Club or Team Subscription.
Remember, ComfyUI is a bit of a wild west. Sometimes it may not be possible to get exactly the result you want. It's moving QUICKLY and new stuff comes out all the time. So please, be patient, have fun, and if you make something cool, SHARE IT!
~Revolved