Step-by-Step Guide for Ultimate SD Upscaler in ComfyUI
This tutorial will guide you through using the UltimateSD Upscaler workflow on RunDiffusion, based on the provided JSON workflow file. This guide is designed for upscaling images while retaining high fidelity and applying custom models. Follow these steps to upscale your images effectively. You can drop the image below to load the workflow and then edit it as you need

Before we jump into the individual nodes let's make sure we have the necessary nodes installed. Be sure to click on the Comfy Manager in the top right.
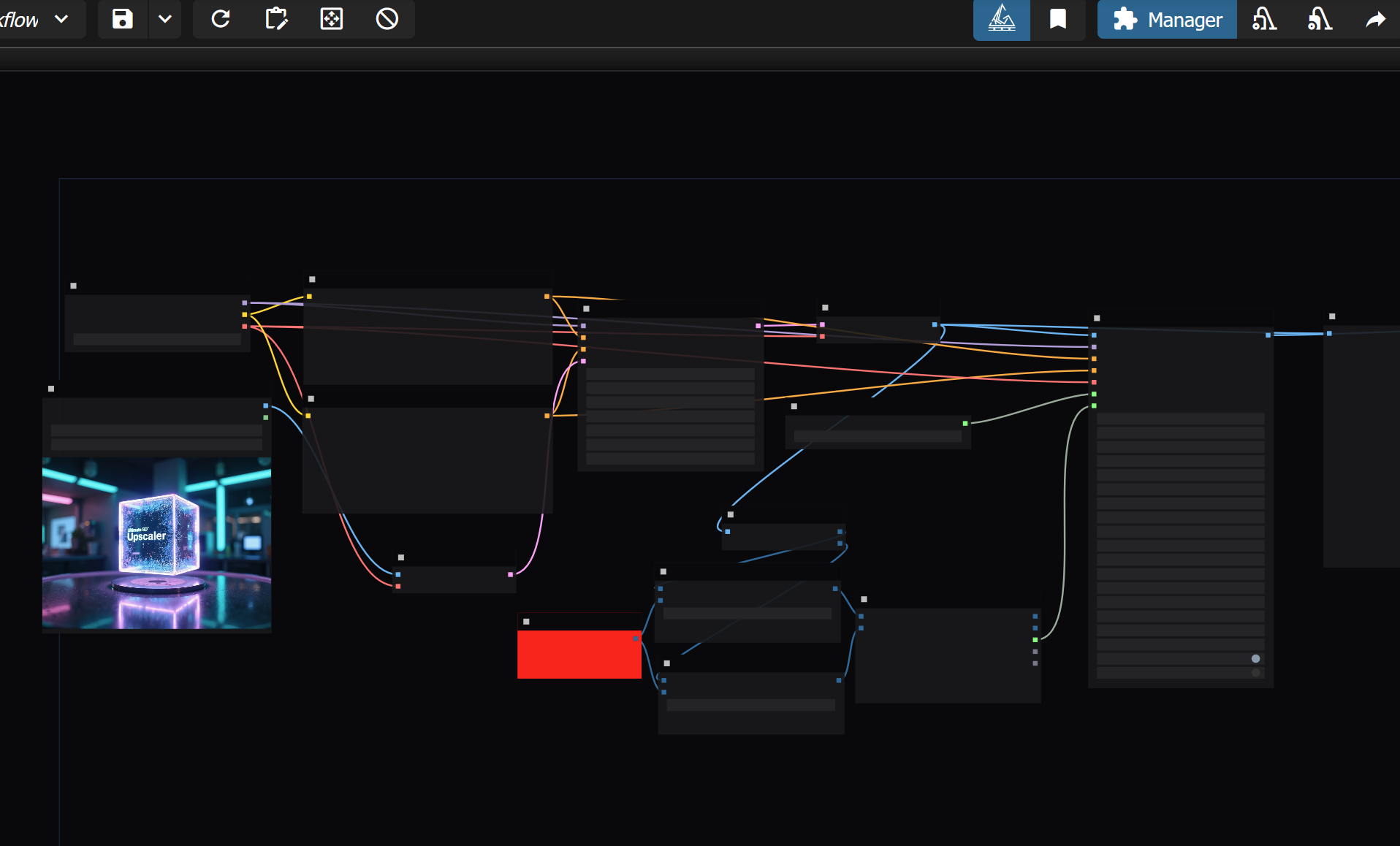
Click on Install missing nodes.
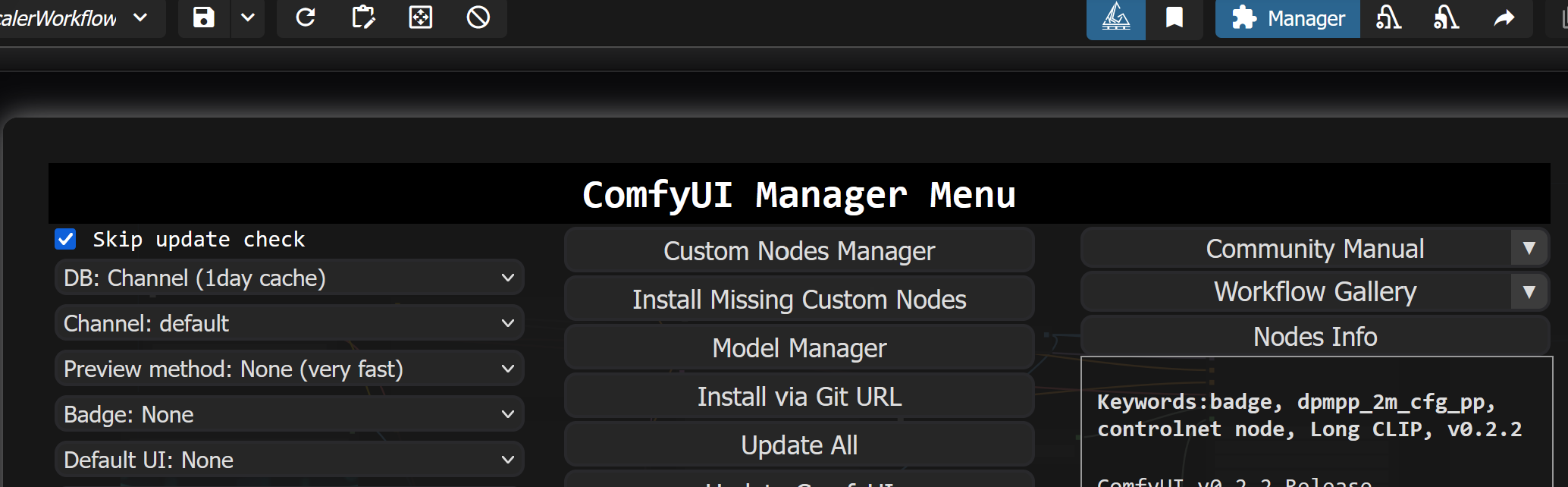
Then click on Install
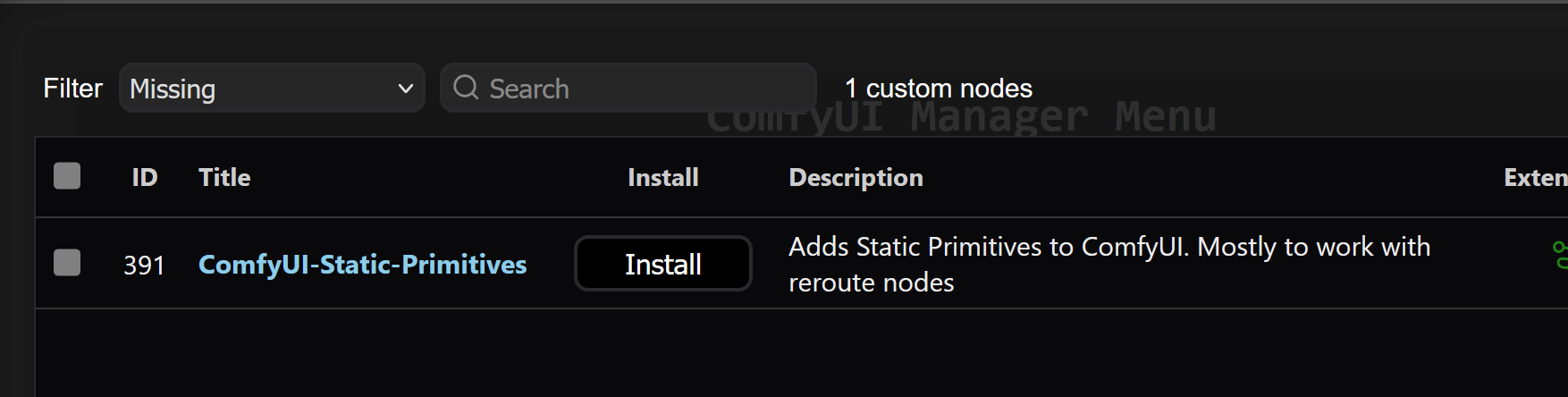
Open the server manager on the left side.
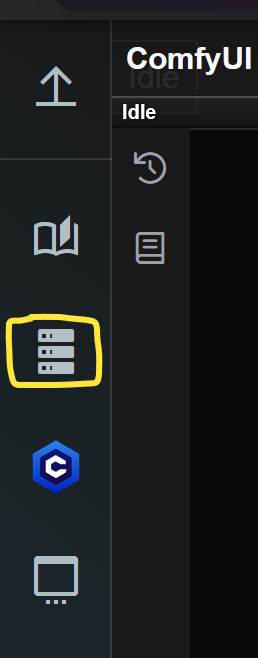
Finally restart App.
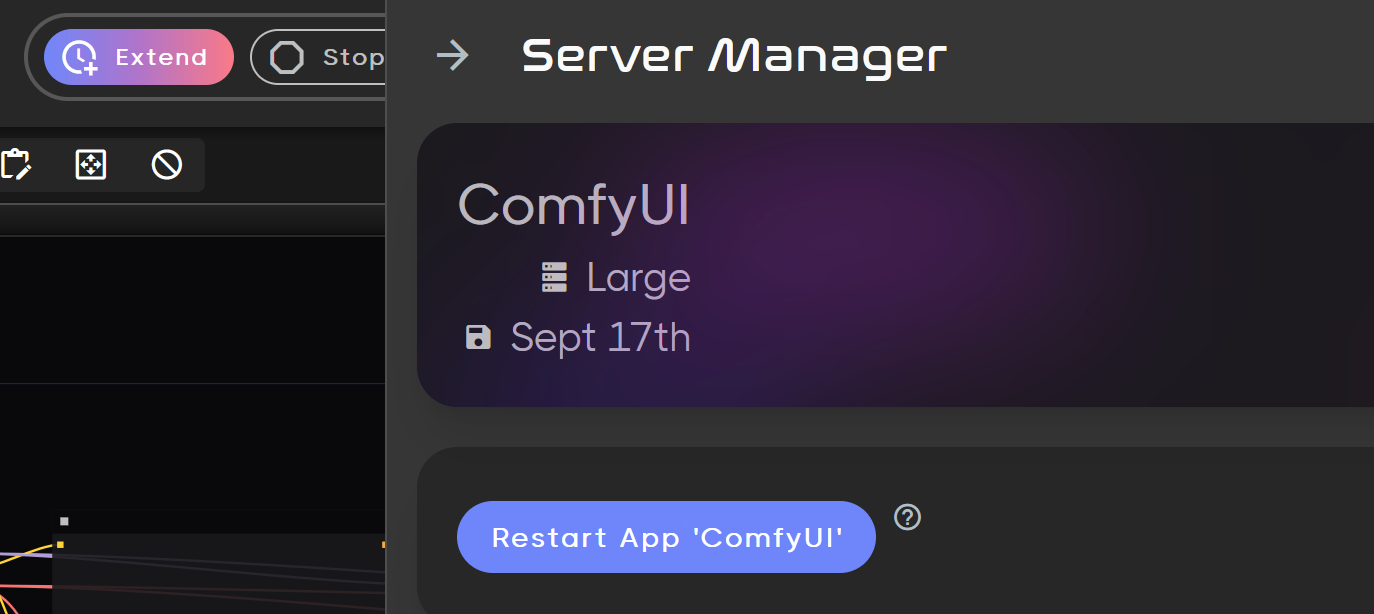
Now let's go into the Nodes!
1. Load the Necessary Models
- Checkpoint Loader: The first step is to load the appropriate model. In this case, the workflow is using JuggernautXL:Make sure you load this checkpoint from the RunDiffusion cloud platform by navigating to the models section and selecting or uploading the required
.safetensorsfile.- Node:
CheckpointLoaderSimple - Model Path:
custom/sdxl/juggernautXL_juggXIByRundiffusion.safetensors
- Node:
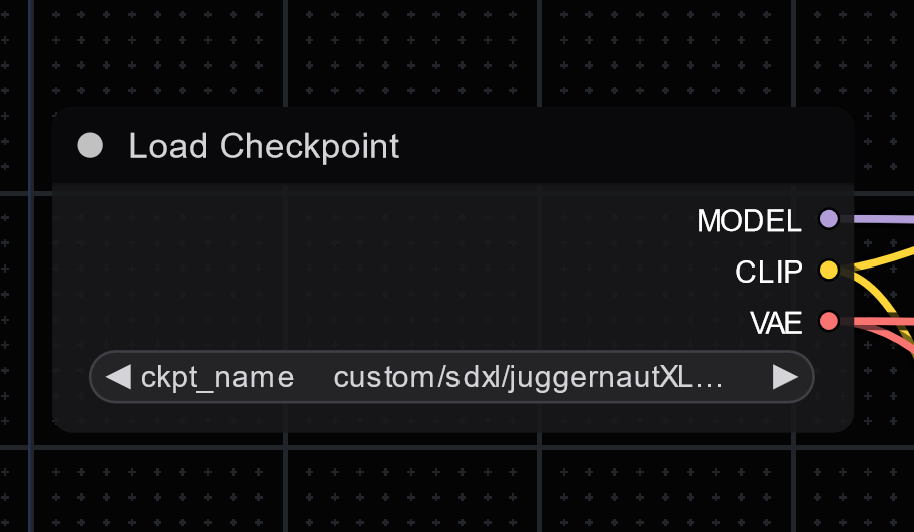
2. Define the Text Prompts
- Positive Prompt: In this workflow, the prompt describes a futuristic, digital glowing cube with the Run Diffusion text. Ensure your prompt is clear, with all necessary artistic and technical elements highlighted:
- Example: "A man holding a transparent glowing cube with "Run Diffusion" text. Abstract digital shapes in blue shades in the background."
- Negative Prompt: It's important to eliminate unwanted elements, such as cartoonish or low-resolution outputs. The negative prompt here focuses on excluding styles like sketch, dull colors, and low resolution:
- Example: "cartoonish, sketch, dull, low-resolution, dark lighting, airbrushed."
- Nodes:
CLIPTextEncode(Positive & Negative prompts)
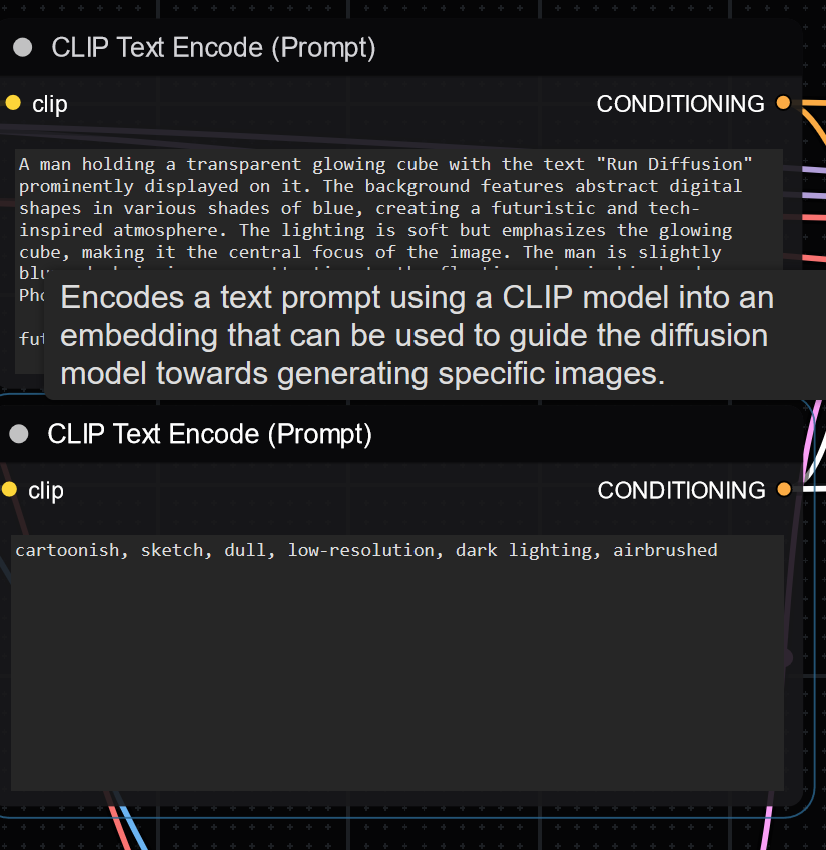
3. Sample the Latent Space
- The KSampler node is configured to sample from the latent space, using 30 steps with a DPM++ 2M Karras scheduler.
- Settings:
- Steps: 30
- Scheduler: dpmpp_2m
- CFG Scale: 6
- Noise Seed: Randomize
- Denoise: 28
- Settings:
This step controls how the latent image is generated before further processing. If you want less changes lower the denoising.
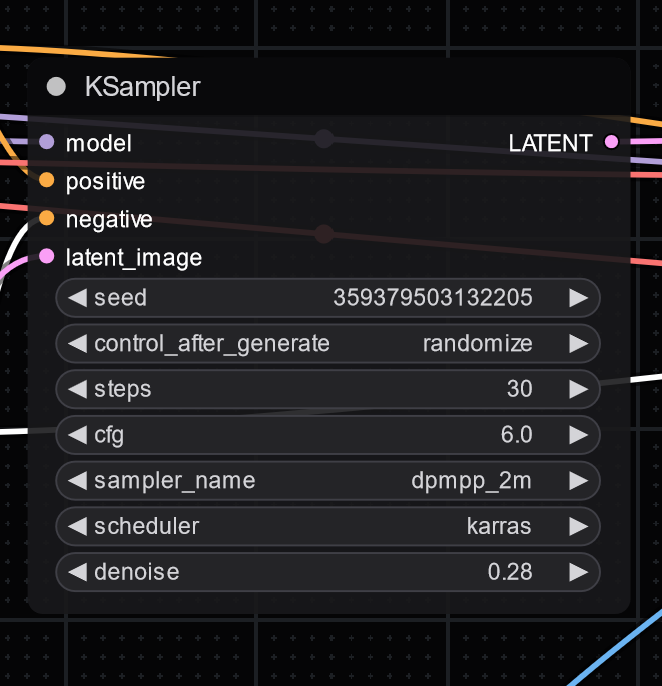
4. Decode the VAE
- After sampling, the latent space must be decoded to generate the initial image. The VAEDecode node handles this process, converting latent space back into an image format.
- Node:
VAEDecode
- Node:
5. Load and Preprocess the Image
- In this tutorial we will be working with an existing image so we'll use the LoadImage node. This node allows you to upload an image from your local machine.
- Node:
LoadImage - Example: Image used in this workflow is named
RunDiffusion.png.
- Node:
The image is encoded using a VAEEncode node, converting it into latent space for upscaling.
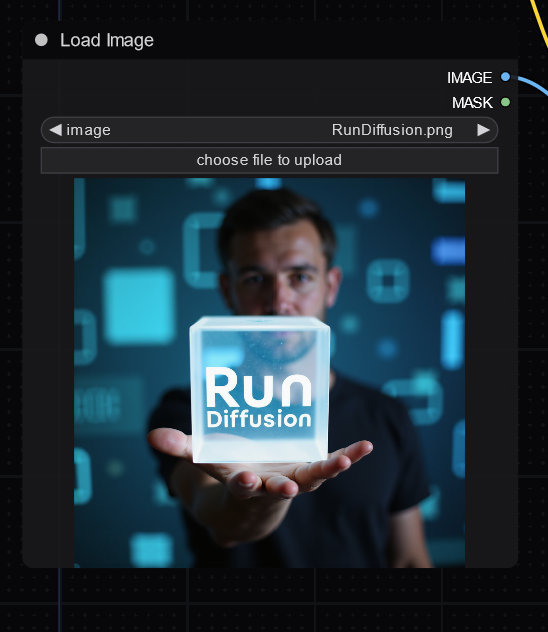
6. Load the Upscale Model
- The upscaling model (ESRGAN) is loaded separately using the UpscaleModelLoader node. This separation gives you flexibility to easily change the model if needed depending on the image you chose to process.
- Node:
UpscaleModelLoader - Upscale Model Path:
ESRGAN/4x_NMKD-Siax_200k.pth - Upscale Factor: Set at 4x by default.
- Node:
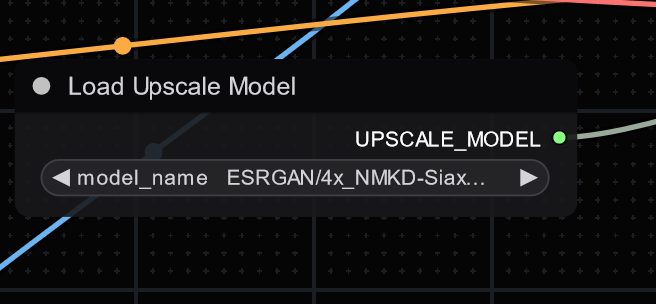
6. UltimateSD Upscaler Node
- The UltimateSDUpscaler node is where the actual upscaling happens. After generating the base image and loading the upscaling model, the workflow processes the image and applies the 4x upscale.
- Node:
UltimateSDUpscaler - Settings:
- Upscale Factor: 4x (This can be adjusted to suit your needs)
- Positive Prompt: Connect from the CLIPTextEncode positive prompt.
- Negative Prompt: Connect from the CLIPTextEncode negative prompt.
- VAE: Connected from the VAEDecode node.
- Base Model: Connect from CheckpointLoaderSimple.
- Node:
Here are some values that control how the UltimateSD Upscaler node performs. These can all be adjusted to suit your needs:
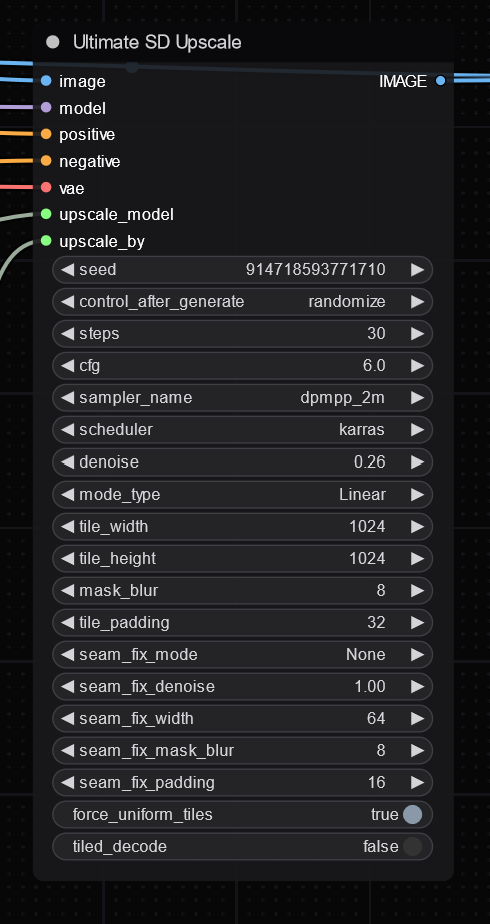
7. Preview and Save
- Before saving the final result, you can preview the upscaled image using the PreviewImage node. This gives you an opportunity to make adjustments before finalizing canceling the queue if it isn't what you want.
- Once satisfied with the result, the image is saved using the SaveImage node.
Upscaled(You can also drop this image into ComfyUI to get the workflow0:

This workflow is highly customizable, so feel free to adjust prompts, sampling steps, and upscale models according to your needs.
Tips for Optimal Use
- Use Medium or Large Servers so that you have sufficient VRAM for processing high-resolution outputs, especially when using intensive models like ESRGAN.
- Try different prompts to see how conditioning affects the final output.
- Adjust denoising as needed if the changes are too drastic or not enough.
This workflow leverages the Ultimate SD Upscaler for significant resolution enhancement while maintaining visual quality, particularly suitable for detailed art or photography.
For more tutorials on how to refine workflows like this or work with other AI-driven art tools, check out our RunDiffusion Learning Center.


