Exploring ComfyUI's New Revamped Interface: A Step Forward in Workflow Management
The latest update to ComfyUI brings a much-anticipated revamp of the user interface (UI), designed to significantly improve user experience and functionality. Whether you're new to ComfyUI or a seasoned user, this update enhances workflow management and boosts productivity, especially for those dealing with complex AI art projects. Let's dive into some of the key features and changes in this release.
Streamlined Workflow Management and New UI Features
One of the primary improvements is how workflow management is handled. The revamped interface allows users to load and manage multiple workflows more effectively. A floating menu, easily accessible from the top of the screen, offers quick navigation through your workflows and settings. With the undo/redo tracking per workflow, this update ensures that making adjustments to nodes, paths, or parameters is easier than ever before.
The design remains modular, retaining the flexibility that users loved in earlier versions. However, this update refines it further, making it more intuitive and streamlined. The new UI aims to cater to both experienced users and newcomers, offering a seamless experience without compromising on functionality.
Cutting-Edge Model Integrations
The new UI also brings exciting integrations with cutting-edge models, including ControlNet for Stable Diffusion 3 and flux. This makes ComfyUI a versatile tool for not only image generation but complex media workflows. These additions allow users to experiment with various types of generative media, pushing the boundaries of creative AI.
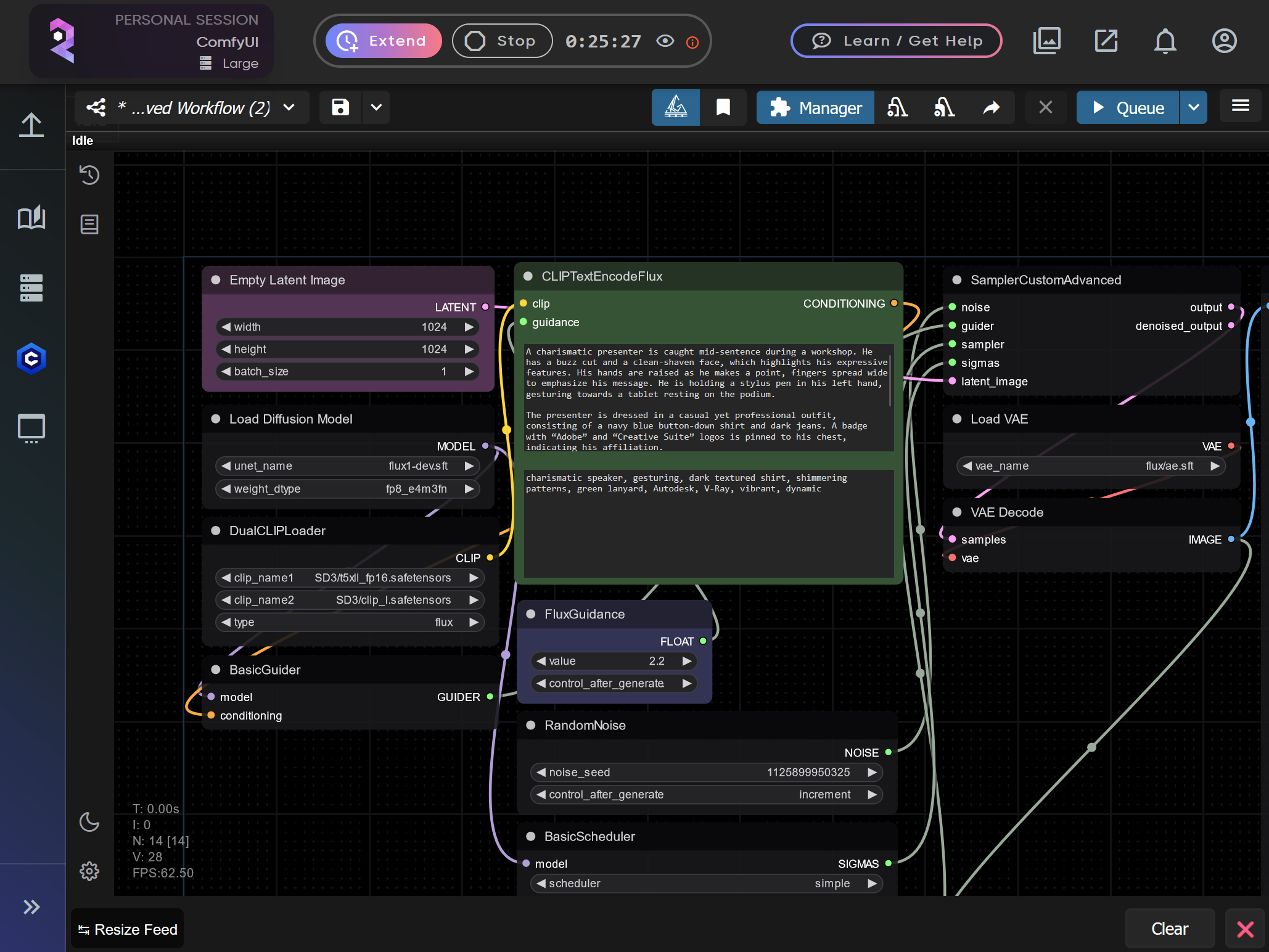
Key UI Navigation Changes
To help you get accustomed to the new layout, here are some of the key changes:
Manager Menu: Previously located on the right, the Manager is now at the top of the UI. Clicking on the Manager button gives you access to all the familiar options from previous versions, but in a more accessible location.
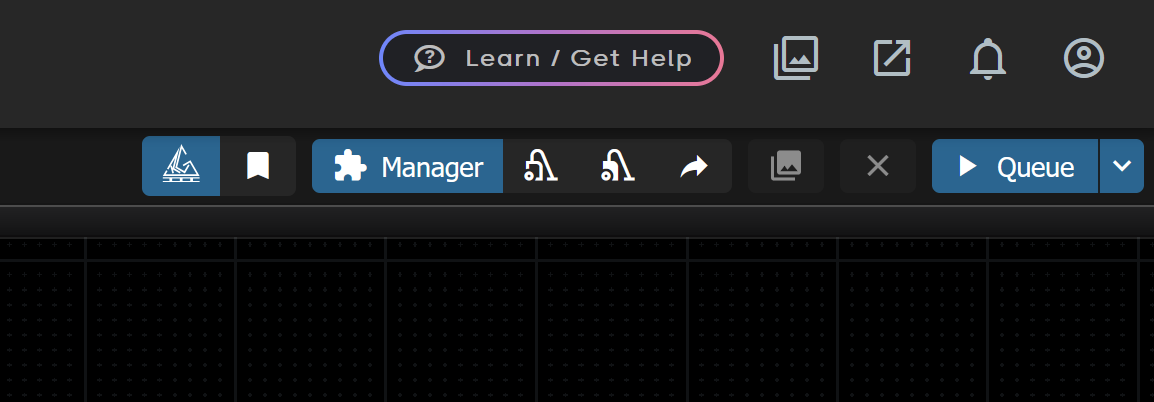
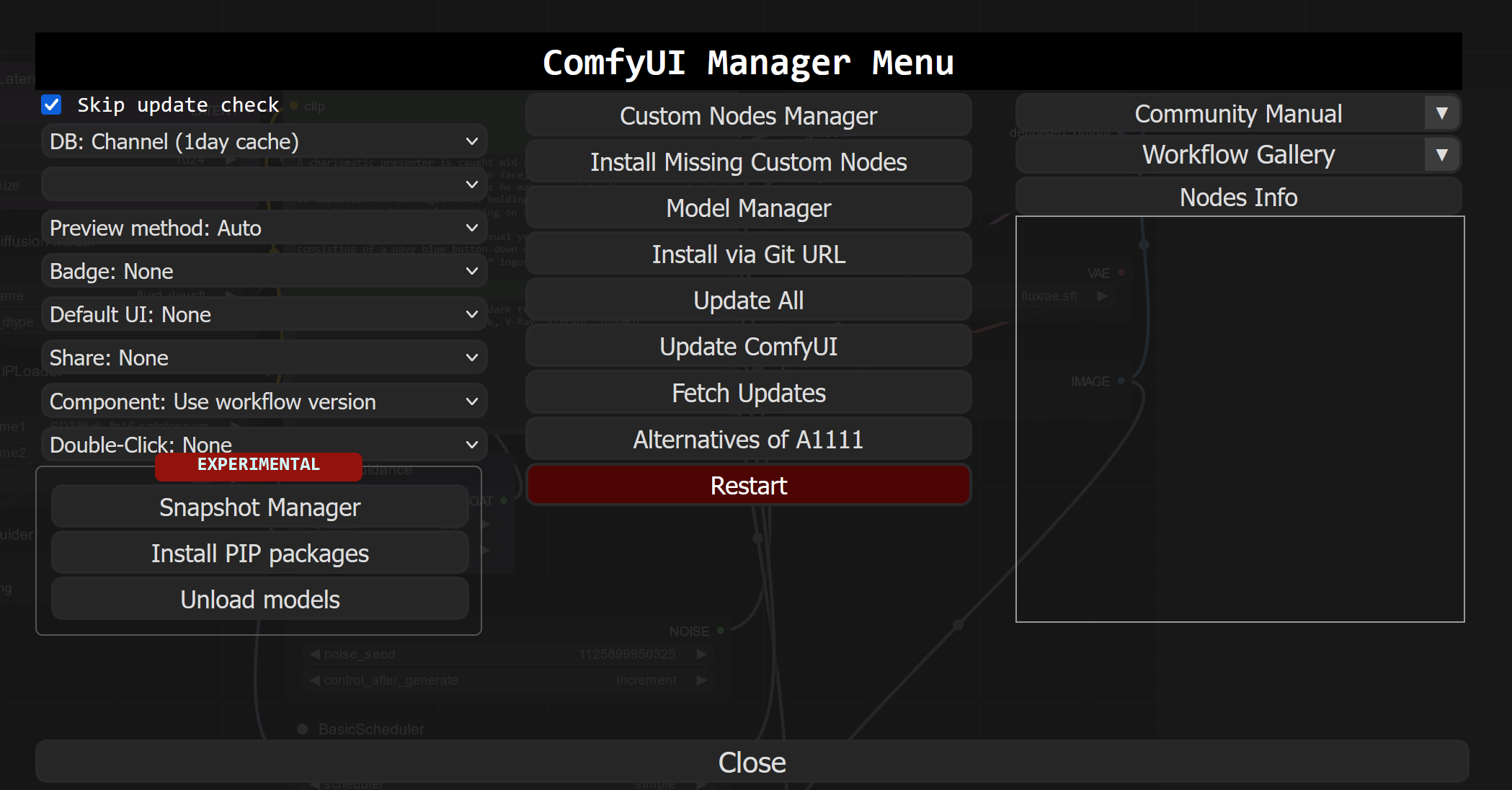
On the top left now next to where it says "ComfyUI" you can select workflows.
Workflows Selection: Next to the "ComfyUI" logo on the top left, you'll find the Workflows button. This allows you to select the Default workflow, Browse for a custom one from your computer, or start with a Blank workflow. There are also pre-made workflows available for quick setup.
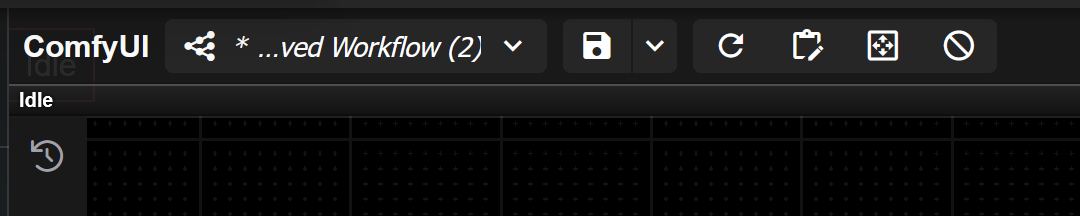
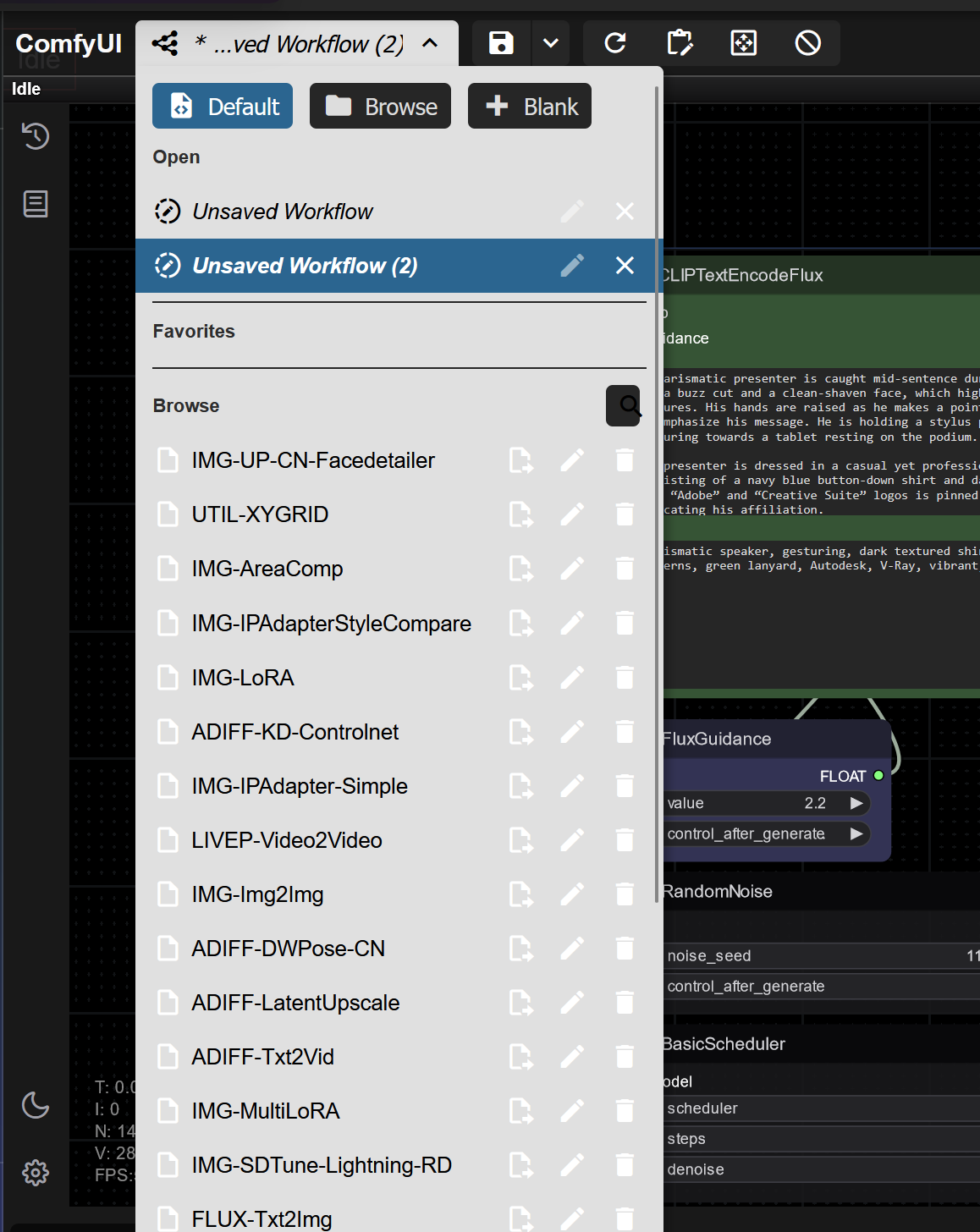
Disc Button: The disc icon lets you save, save as, or export your workflow to your computer. It’s recommended to regularly save a backup copy of your projects locally for safekeeping.
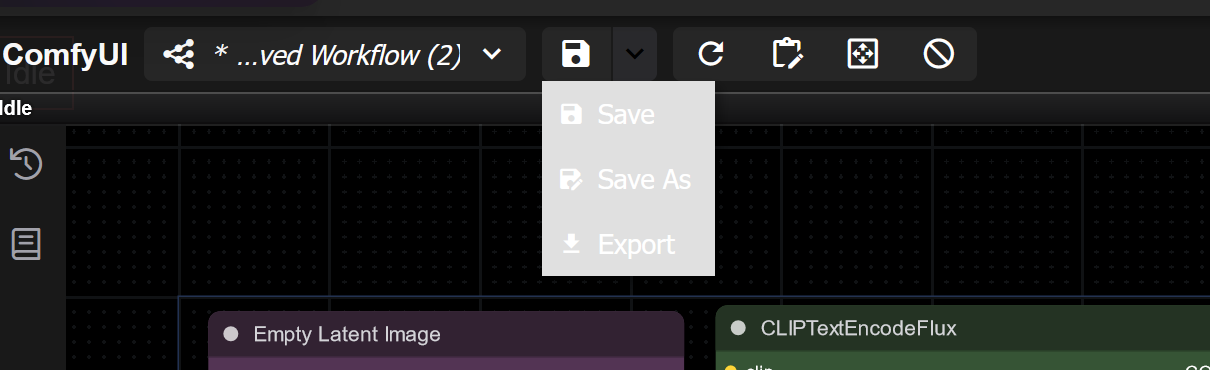
Reset the Canvas View: If your canvas view gets off-centered or lost in empty space while working with custom workflows, you can click "Reset the canvas view" to bring everything back into focus, ensuring that you can easily find and manage your nodes.
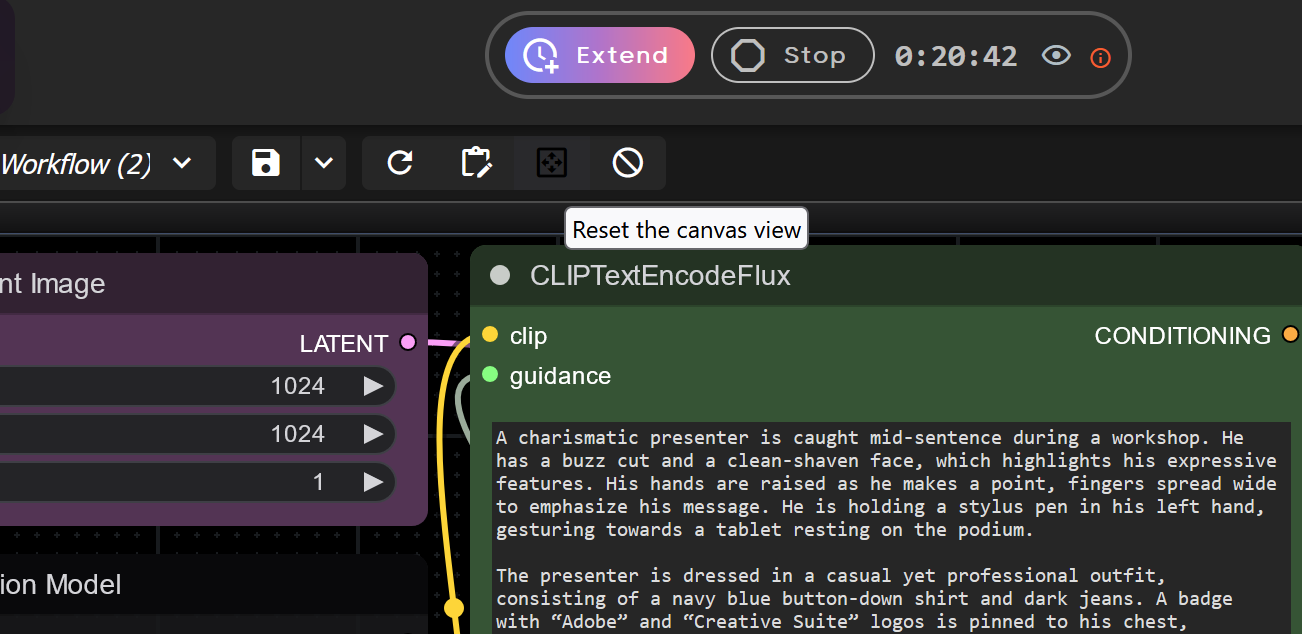
Queue Button: One of the most important buttons, Queue, has moved to the top right. This is where you execute your workflows to generate images, videos, or audio. Simply configure your nodes and click Queue to bring your project to life.
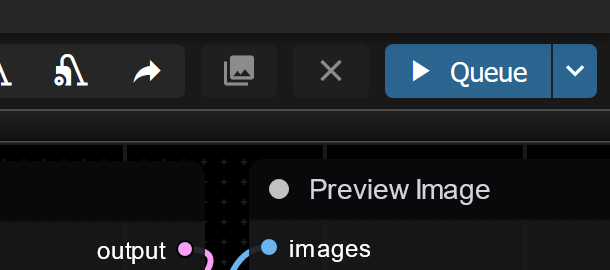
That is just a brief overview of where things have changed. Make sure to explore the Github to see a full list of changes and new options for you! and have funFinal Thoughts
This brief overview covers some of the significant changes in the new ComfyUI update. These improvements are designed to boost both productivity and user-friendliness, particularly for those working with complex AI-generated content.
Additional Resources
If you're looking for more guidance on how to use ComfyUI's new features, the following links will help you explore its full capabilities:
- RunDiffusion Documentation: Dive deeper into AI art generation with our detailed RunDiffusion Learning which offers tutorials and resources on various topics like prompt building, ControlNet, and model customization.
- ComfyUI GitHub Page: The offical comfyui github can be found here for additional notes and changes ComfyUI GitHub.


