Custom styles in AI tools like Fooocus and Automatic1111 allow you to craft personalized outputs, tailoring your AI-generated art to specific aesthetics or themes. Whether you're using Fooocus with SDXL or the versatile Automatic1111 interface, this guide will walk you through the process of setting up and applying custom styles on RunDiffusion.
Why Customize Styles in Fooocus and Automatic1111?
Both Fooocus and Automatic1111 offer powerful interfaces for generating AI art, with customization options that allow for a high degree of personalization. By creating custom styles, you can control the visual characteristics of your outputs, ensuring consistency and creativity in your projects.
Step 1: Access the RunDiffusion Application
To begin, navigate to the RunDiffusion Application page.
Step 2: Set Up Your Session
- Select FILES ONLY: On the RunDiffusion application page, choose the "FILES ONLY" option. This mode allows you to access and edit the necessary files for setting up your custom styles.
- Launch the Session: After selecting "FILES ONLY," click "Launch" to start your session. This will bring you to the file management interface where you can modify or upload your style files.
Step 3: Add or Edit the Appropriate Files
Depending on the tool you're using, follow the steps below to set up your custom styles:
For Automatic1111:
- Navigate to Custom/AUTO/: Once your session is launched, go to the
Custom/AUTO/directory.
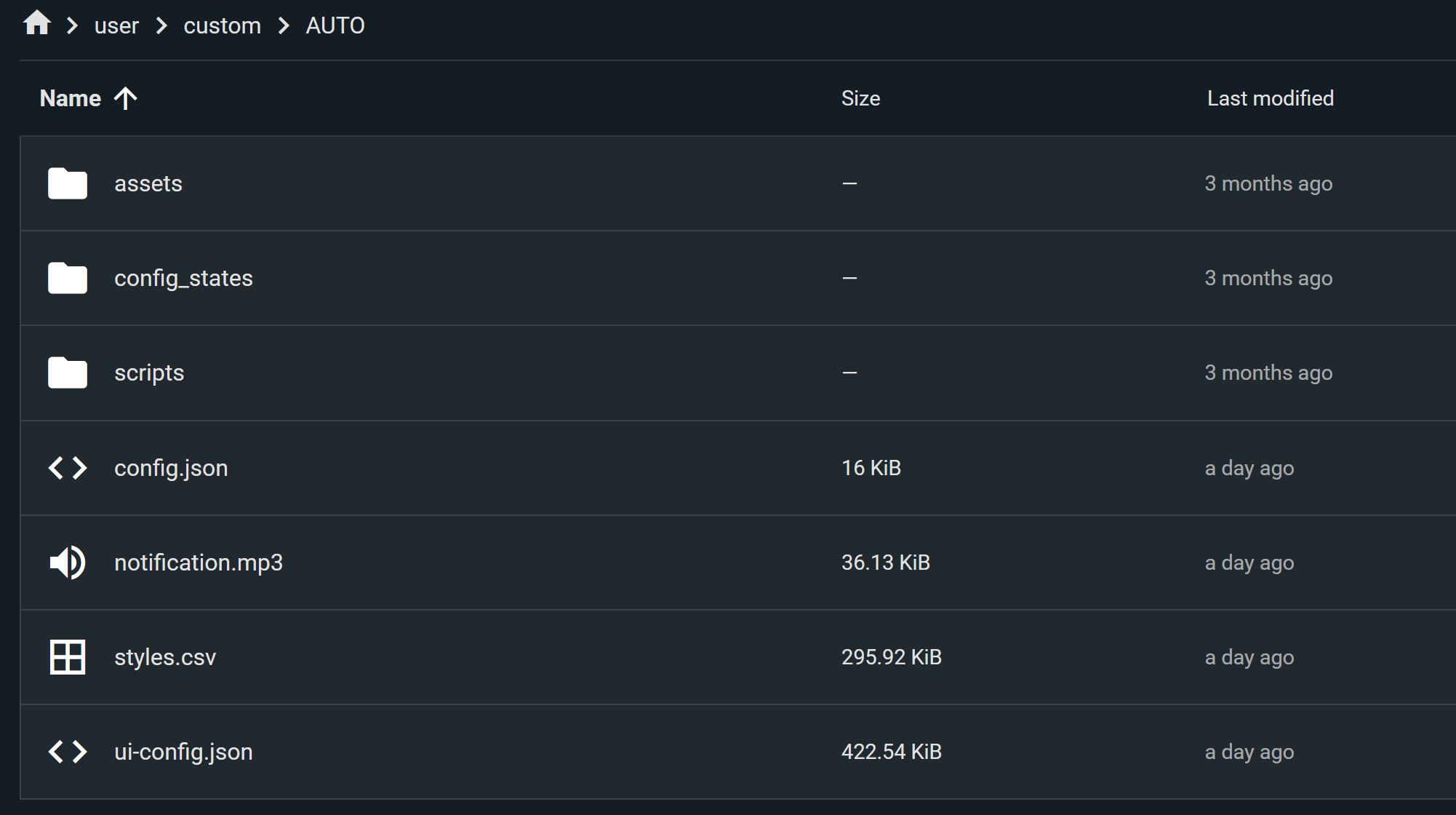
- Edit styles.csv: In this folder, locate the
styles.csvfile. This file contains the custom styles for Automatic1111. You can open it and edit the existing styles or add new ones by entering your desired style parameters.
Example Format: name,prompt,negative prompt
Here is a screenshot of some examples.
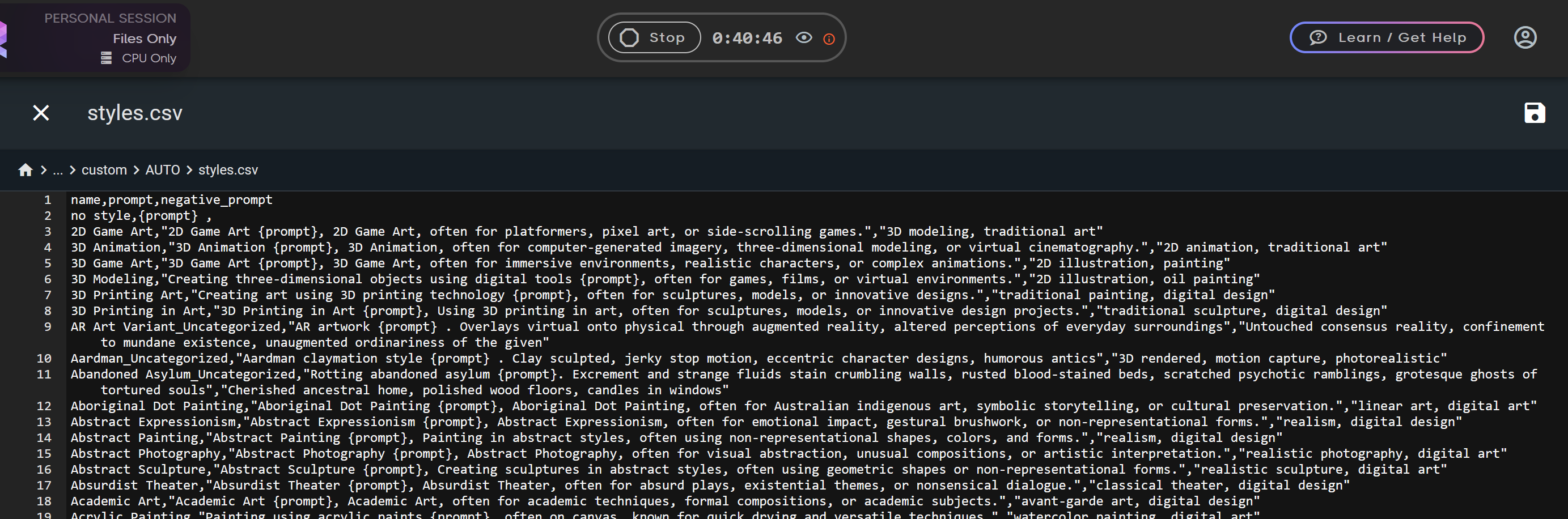
For Fooocus:
- Navigate to Custom/FCUS/sdxl_styles/: To set up custom styles in Fooocus, go to the
Custom/FCUS/sdxl_styles/directory.
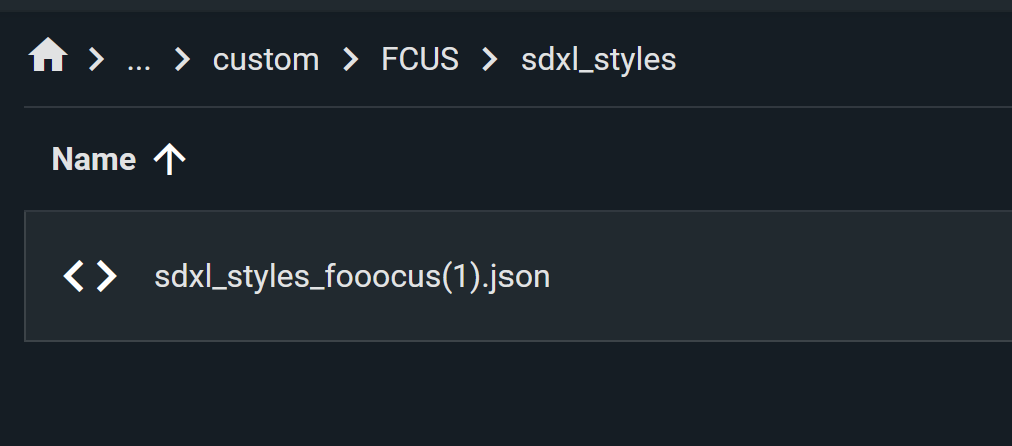
- Add Your Styles.json File: In this location, you can add your custom
styles.jsonfile. This file should define the styles you want Fooocus to use when generating images with SDXL.
Example styles.json can be viewed on the Fooocus github.
Step 4: Restart the Server if Necessary
If you edit these files while your Automatic1111 or Fooocus server is already running, you'll need to restart the server to apply the changes. This can be done easily using the file manager:
Restart with Updated Files: After making sure your edits or new files are saved, restart the session. This ensures your custom styles are properly loaded and ready for use.
Step 5a: Testing Your Custom Styles in Fooocus
Once your Fooocus server is running with the updated styles, it's time to test them:
- Load a Fooocus Server: Start a new Fooocus session from the RunDiffusion application.
- Tick the Advanced Option: At the bottom of the setup page, make sure to select the advanced option. This will give you access to more features and controls.
- Select the Styles Tab: On the right side of the interface, navigate to the "Styles" tab.
- Search for Your Custom Style: Use the search bar to find the custom style you created. Once you find it, tick the checkbox next to it.
- Generate an Image: Enter a prompt of your choice and generate an image using your selected style. This will allow you to see how your custom style affects the output.
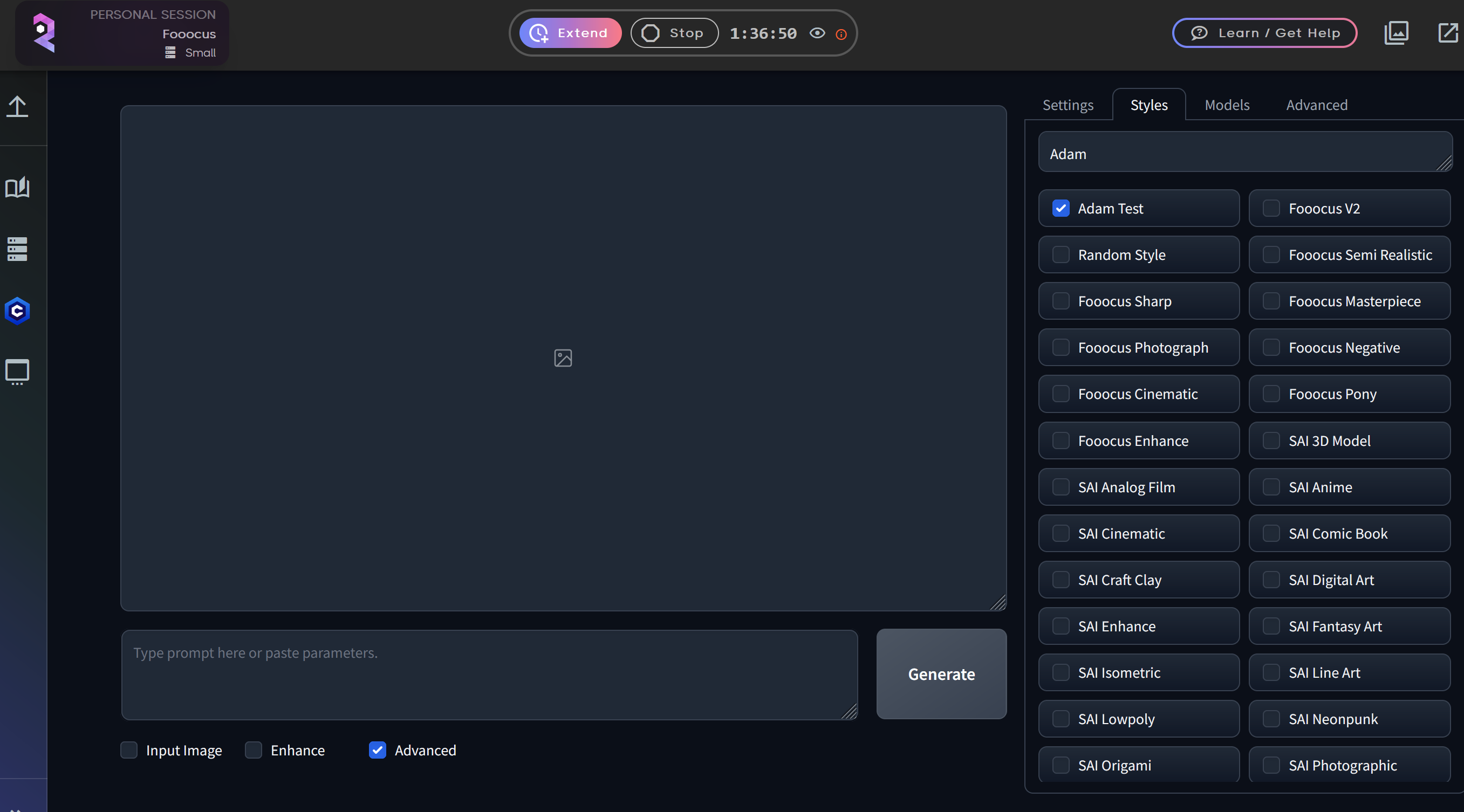
Step 5b: Testing Your Custom Styles in Automatic1111
Once your Automatic1111 server is running with the updated styles, it's time to test them:
- Load an Automatic1111 Server: Start a new Automatic1111 session from the RunDiffusion application.
- Access the Styles Menu: Styles are located on the right side, just below the Enqueue button next to the paintbrush icon. Click on the square to bring up your custom styles.
- Select Your Custom Style: Find and select the custom style you created from the list.
- Generate an Image: Enter a prompt of your choice and generate an image using your selected style. This will allow you to see how your custom style influences the final output.
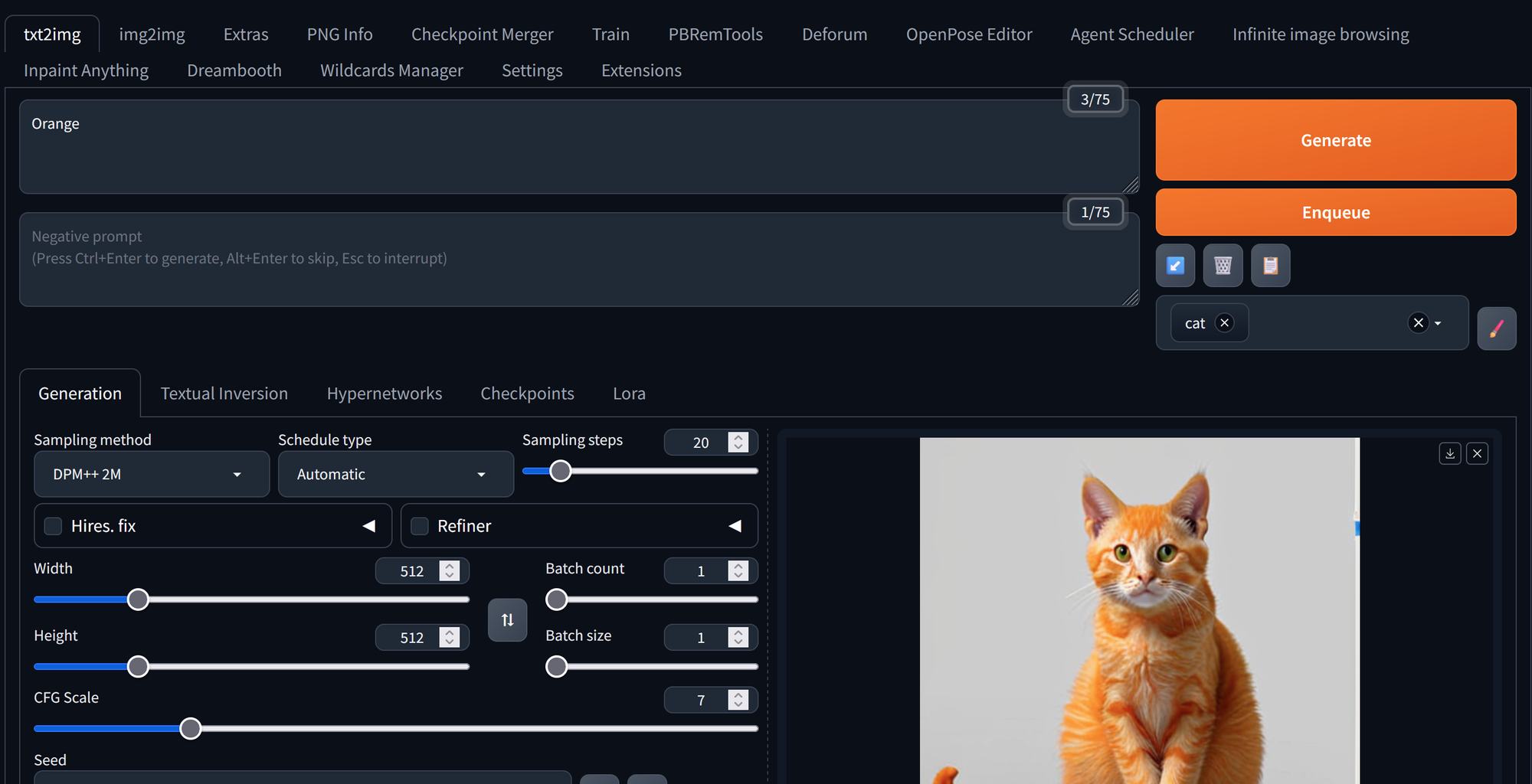
Conclusion
Customizing styles in Fooocus and Automatic1111 on RunDiffusion allows you to personalize your AI-generated art effectively. By editing the styles.csv file for Automatic1111 or adding a styles.json file for Fooocus, you can apply consistent, unique aesthetics to your projects.
Whether you're creating a cyberpunk cityscape or a vintage film look, these steps ensure that your custom styles are ready to enhance your AI artwork.


