For the most updated tutorial as of March 28th, 2025 please visit: FILES ONLY: Quick Overview
Hello and welcome to our short tutorial on how to use the file browser in RunDiffusion.
Upon spinning up a server you will be greated with the file browser window on the right hand side. A small popup will show near the bottom with the username and password, which is simply: sduser and password to login.
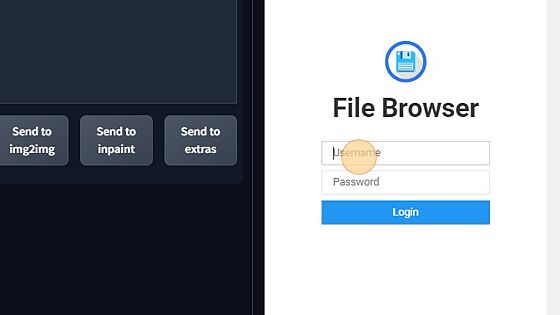
Popup previously mentioned
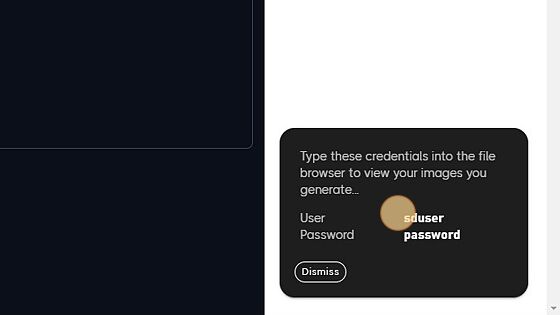
This next step is user preference but hiding the side window and opening a full tab for the browser is much easier to navigate. To do so, click the "Hide my image gallery" and click the button to the right which is labeled "open my image gallery in a new tab"
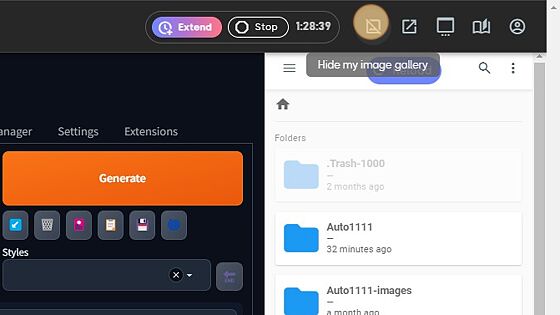
Upon logging in you will see a few options to the left, a few to the top right and all the files in the middle of the screen.
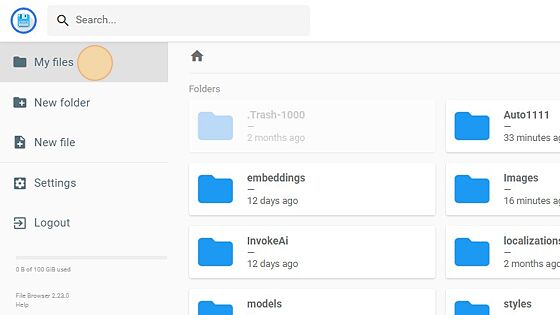
There are many files to explore, some of which are covered under other tutorials, but I want to highlight just a few for you today. "Auto1111 images" will be your default path for any "saved" images.
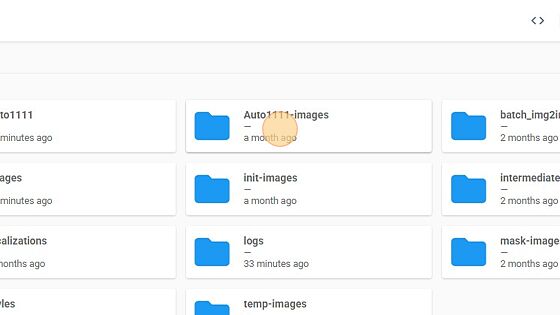
"models" is where you will find the V1.5 and V2.1 folders for custom imported models (Creators Club)
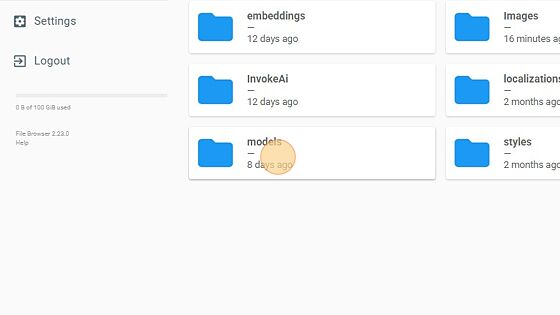
Next, click on "Auto1111"
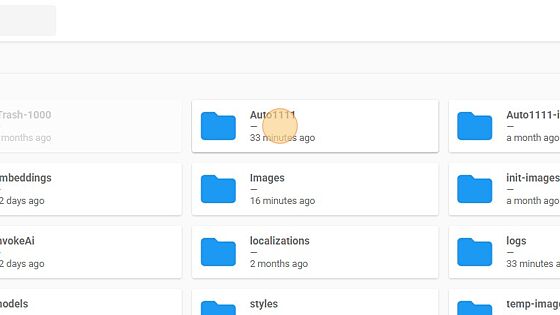
Inside "auto1111" you will find a few key takeaways including, "embeddings" "lora" "Hypernetworks" all of which for the creators club can install and use custom files. Furthermore, you will find the "styles" doc which includes all your saved prompts where they can be edited, added to, or deleted.
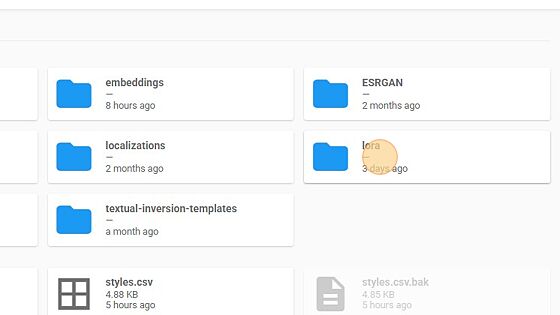
Click "My files" to go home.
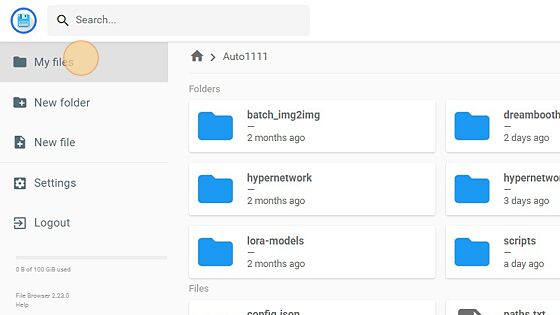
If you are an InvokeAi user, this folder is where you will find your generated images.
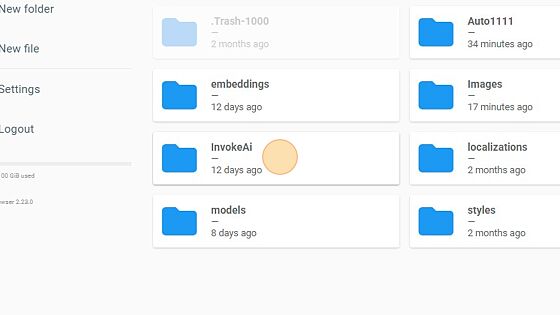
Inside your images folder you will see a group of icons on the top righthand corner. These buttons include "share" "edit" "copy" "move" "delete" "terminal" "switch view" "download" "upload" "info" and "select multiple"
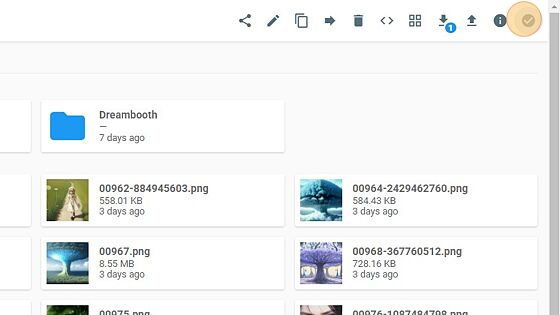
Lastly, inside the "logs" folder on the home screen you will find a file call "auto1111.log" This is a live text document, showing all processes being completed inside Stable Diffusion and can be a great asset to trouble shoot any problems if you have them for the Admin/Moderator team.
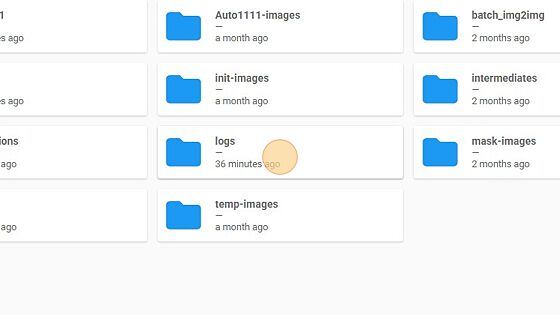
Brief example of what it looks like while generating an image. If an error occurs, you will see it here.
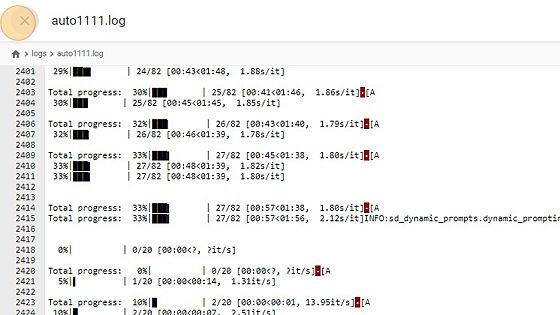
I hope this helps navigating the file explorer a little easier, and don't forget, if you run into any issues, or problems you can't figure out, jump into Discord and the team will be more than happy to help you out!

