Model Directory
Your model will be located in the Dreambooth-Models folder in Auto1111 folder.
Then navigate to the following directory, where your completed safetensors file will be located:
Extensions > Dreambooth > Models / lora
#note lower case 'l' for lora
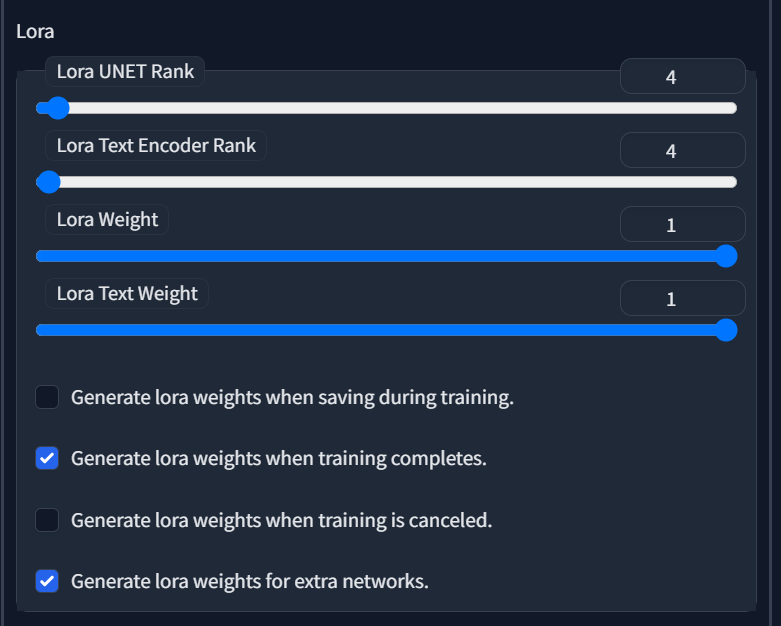
Lora Settings
Use Lora Extended: On the general tab, this will use resnet layers. It improves quality and editability but results in a larger file.
Lora UNET Rank: Higher values mean larger file and better quality. Lower values mean smaller files and lower quality. Learning rates work different with different ranks.
Lora Text Encoder Rank: Higher values mean larger file and better quality. Lower values mean smaller files and lower quality. Learning rates work different with different ranks.
Saving Settings
Use "Generate Lora weights for extra networks" to create a small LORA file that can be used in Automatic1111 and other platforms.
The "Generate Lora weights when training completes" option will create a 4GB LORA merged with the full CKPT model.
Note that you do not want to have any options selected under "Checkpoints" or it will create a 4GB file.
Merging LoRA
If you want to make your LORA go back into a Checkpoint, say to merge it or experiment with it, you can use this method.
- SuperMerger extension > LoRA tab
- Checkpoint A = your trained model that contains merged lora (ckpt/safetensors)
- Checkpoint B = model that you used as base for training
- alpha = 1, beta = 1 (if you want to get the "clean", not mixed LoRa)
- filename = name of result lora file
- Press "Make LoRA (alpha * A - beta * B)" and wait few minutes
